Zone
This is how the Zone gadget looks like with the activities listed out.
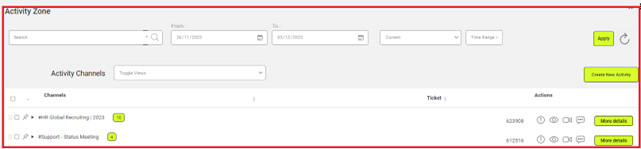
You can search activities using the Search box provided within the gadget.
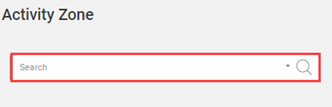
Activity Options
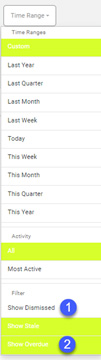
If you click on the Filters drop-down list, the default setting is ‘This Week’. If you cannot see an activity, try setting your time range more broadly (i.e., it might be scheduled for next week).
1. Show Dismissed: allows you to view a list of activities that you have dismissed
2. Show Overdue: allows you to hide activities that are past their due date
Search Options
1. Filter the list by entering a search parameter in the text field.
2. Click on the drop-down arrow to display the Search Options list.
3. Click on the drop-down list and select All, Subject, Description, Type, Status, Owner, or Attendee.
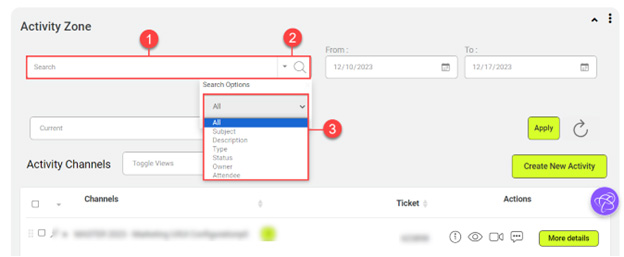
Selection and Actions
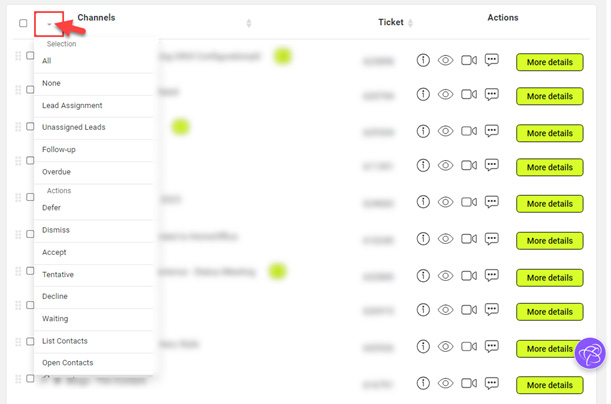
To select activities by selection or actions, click the drop-down arrow on the left side of the Subject column.
Selection
- All: Selects all of the activities.
- None: Deselects all of the activities.
- Lead Assignment: Selects all of the activities with the lead assignments.
- Unassigned Leads: Selects all of the activities with unassigned leads.
- Follow-up: Selects all of the activities with follow-ups.
- Overdue: Selects all of the overdue activities.
Actions
- Defer marks the selected activities as deferred.
- Dismiss marks the selected activities as dismissed.
- Accept marks the selected activities as accepted.
- Tentative marks the selected activities as tentative.
- Decline marks the selected activities as declined.
- Waiting marks the selected activities as waiting.
- List Contacts searches and displays the contact groups that are attending the selected activities.
- Open Contacts searches and displays a contact or a list of contacts attending the selected activities.
Clicking on an Activity
If you click on the More Details button in the Actions column, it will display three options:
- Sub Channels
These are smaller channels within a larger channel that can be used to organize and manage tasks.
- Kan Ban
It is the visual system for managing tasks and workflow.
- Full Channel Details
This refers to all the information associated with a channel, including its name, description, members, and tasks.
