PayCERTin
Select a contact from a contact list
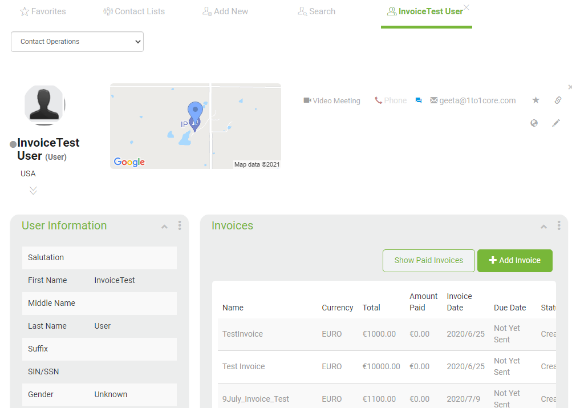
Click on the Accounting Tab

Click on the Add Invoice button and complete the Invoice Details – Section 1
Fill out the Invoice Form as show in the screenshot below:
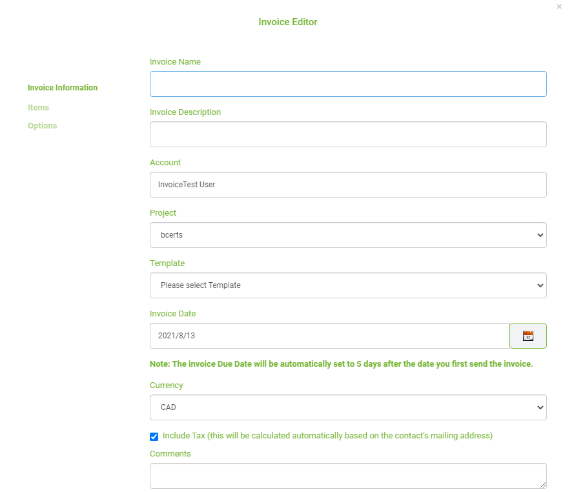
You can select your choice of template from the template dropdown as seen in the screenshot above:
- Invoice name is free format, we suggest using meaningful names so they are easy to reference
- Invoice Description is also free format
- Account is the Contact Selected and is not updatable to choose a different account, select a different contact
- Project is effectively you billing department or other billing responsible group – contact your Company support or systems admin group if unsure which to use
- Invoice Templates are predefined, ask your Company support or systems admin group if unsure which to use or if they are missing
- For invoices due on dates different from the default date, click on the date selector.
- Currency must be selected, as tax handling varies depending on jurisdiction and contact address (province or State)
- If the Comments are included in the template chosen, you can add useful or explanatory information for your customer
Complete the Invoice Details – Section 2
Continue Filling out the details as shown in the screenshot below:
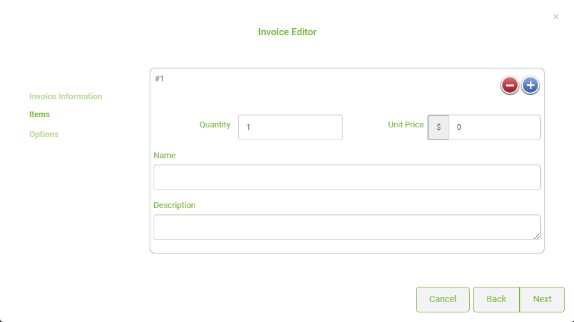
- Complete the Quantity, and unit price (Do not use comma separators for 1,000s)
- You can add or remove line items from the invoice by using the ‘+’ and ‘-’ buttons.
When all the Line items have been added click next.
Completing the Invoice
Once the line items have been entered, the invoice can be completed:
The first action is to preview the invoice. This will show if the items are complete, has the correct currency been included and have the taxes been calculate if required?
Sample Invoice
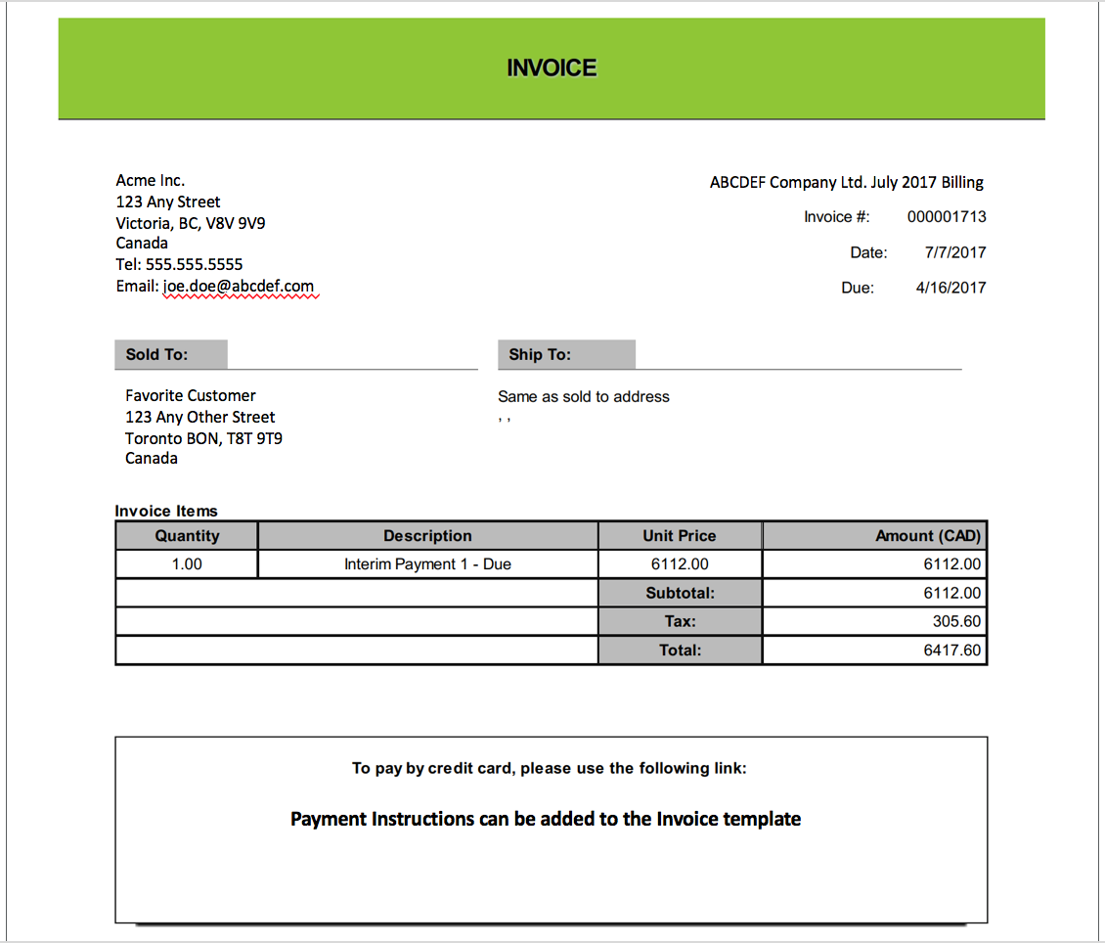
-
Depending on the template chosen of format designed by your company, an invoice is created.
-
If everything is correct, move to the next step.
Invoice Delivery
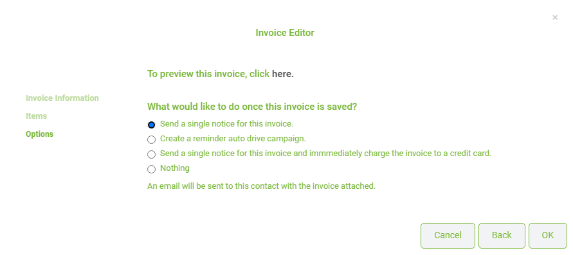
- There are several choice available.
- Send a one time notice to the primary email listed on the contact record.
Autodrive
An autodrive Campaign set up a series of reminders for the contact and uses message templates under the Marketing Tab.
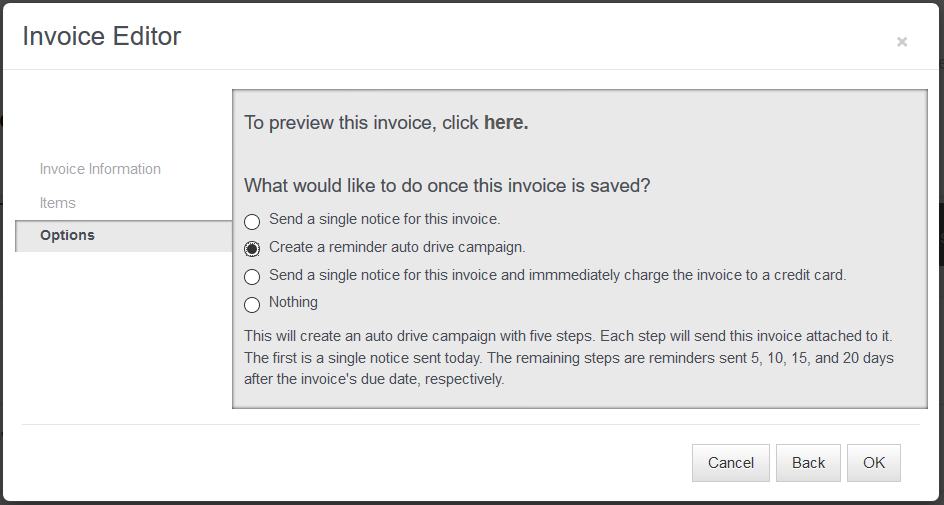
Credit Card
- If a Credit Card is on file, then the invoice can be charged immediately. This is particularly useful for recurring invoices.
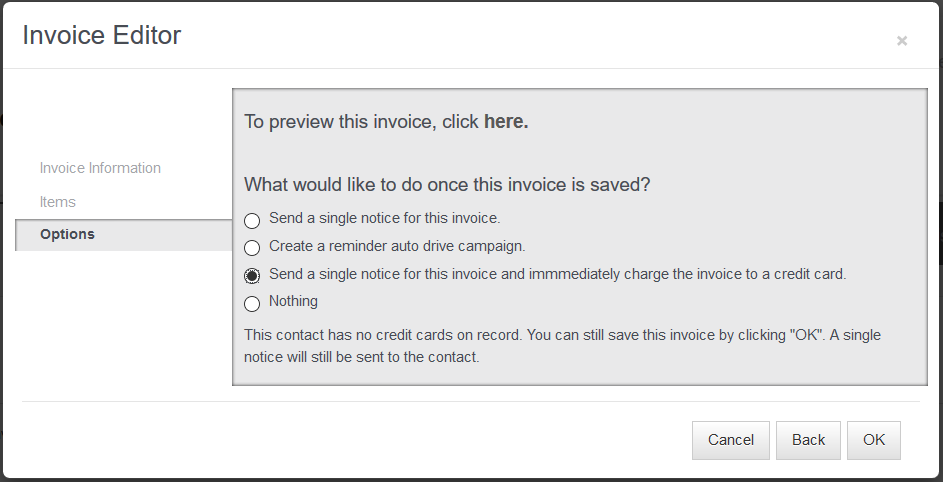
- You can check if a credit card is on file by looking under the Contact Record.

- If no Card exists and the customer has provided one, you can add their card by clicking on the thee vertical dots on the Credit card gadget under the Contact
Add/Remove Credit Card
- Fill out the Card information to Add a card
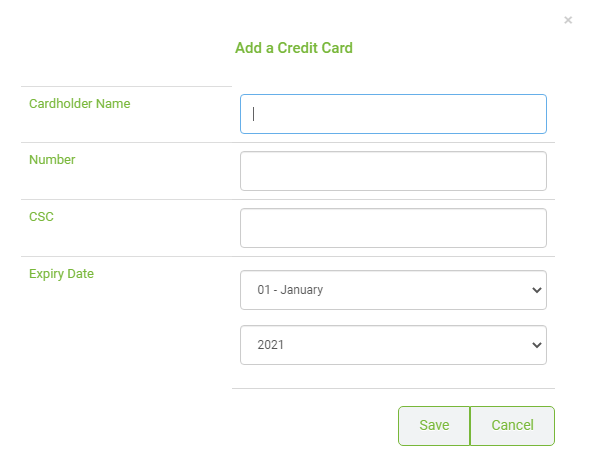
- To remove a card, click anywhere in the row of the card to display the “Remove Card” Button. Click on “Remove Card” and the information deleted.

Prepare but do not send Invoice
- This option is useful to start the invoicing process, but not completing. E.g.:
- You discover you need more information
- A second person has to confirm the details before sending
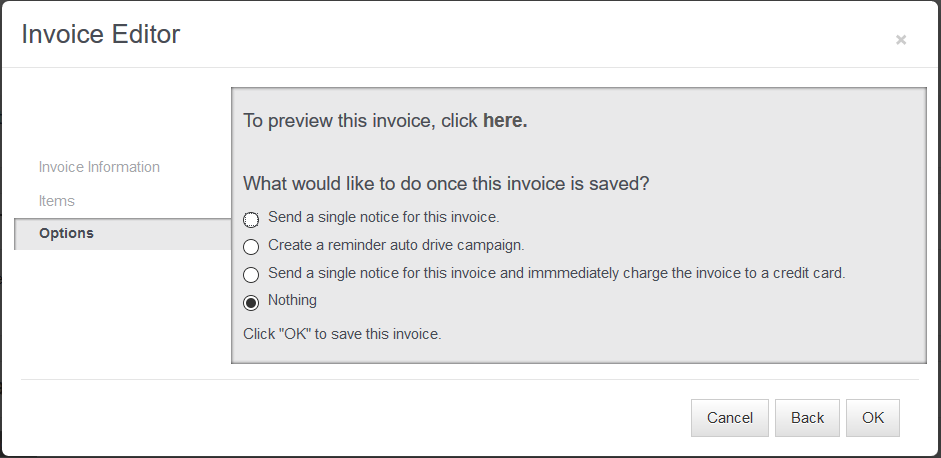
At this point, the invoice is complete.
- Once the customer has paid, the invoice can be marked Paid
- If an error or adjustment is required, the invoice can be edited and reissued.
- Optionally the customer can be informed via automated email that an adjustment has been made.