Currencies
In the system, only primary store currency is used, which is the currency against which all other allowed currencies will be configured. Although system allows having multiple currencies for displaying your product prices, the primary currency is used for payment transactions with online payment gateways.
If you are using an online payment gateway (such as PayPal, Google Checkout) the amount is sent to the payment gateway and will be the price you entered in primary store currency.
Primary store currency is used only by the store administrators. It is used for setting product prices and does not have to be the same as the published currencies.
If you have only one published currency, the store will not display a currency selector, or any currency symbol with prices. If more than one currency is published, all prices are marked with the currently selected currency. It is recommended to remove any currency that is not required.
The system uses an exchange rate to calculate the amounts for published currencies. The exchange rate is entered when a currency is added or edited. Alternatively, you can use a real-time exchange rate service to calculate the amount, and the price of the product is multiplied by the exchange rate provided.
Exchange rates fluctuate on a daily basis. Therefore, you can edit the exchange rate as often as you need in order to stay current. Actual transactions are only handled in your store's primary currency. On credit card transactions, banks will usually make exchanges automatically based on the most current currency values.
To define currency settings go to Configuration → Currencies.
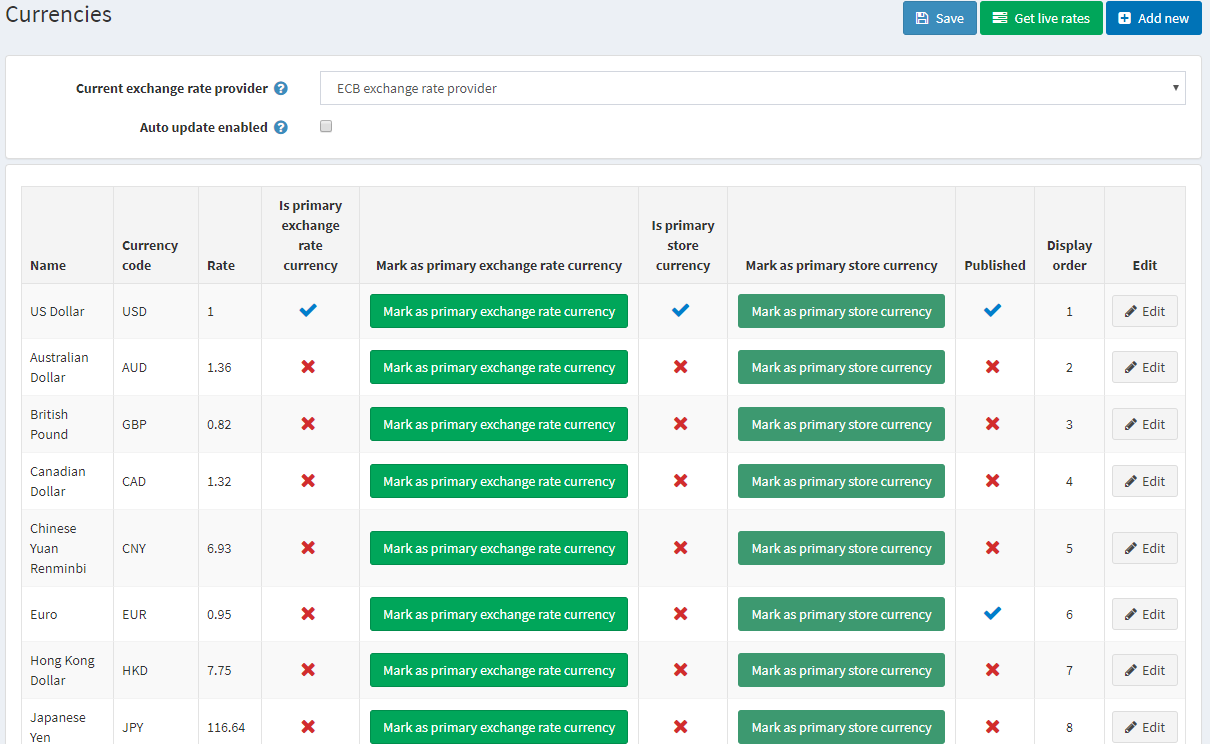
From the Current exchange rate provider dropdown list, select the exchange rate provider that will be used to get live rates.
Select the Auto update enabled checkbox, to enable receiving an automatic update of currency rates every hour.
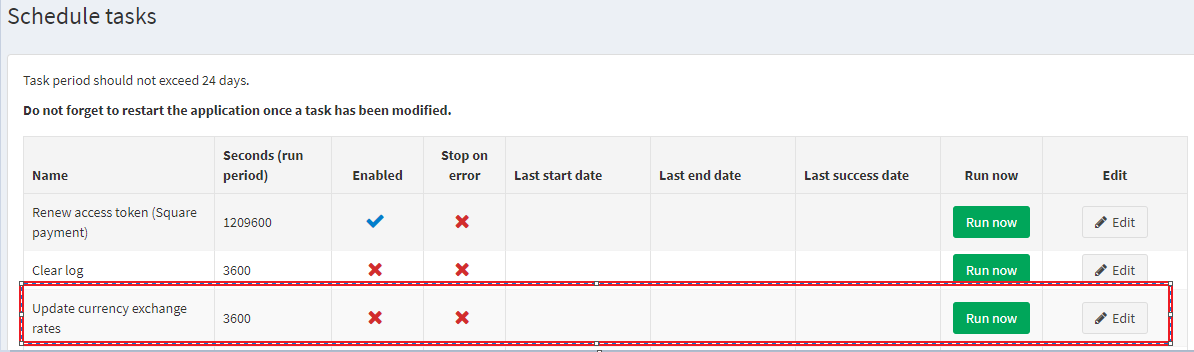
Click Save.
Adding new Currencies
Click Add new button.
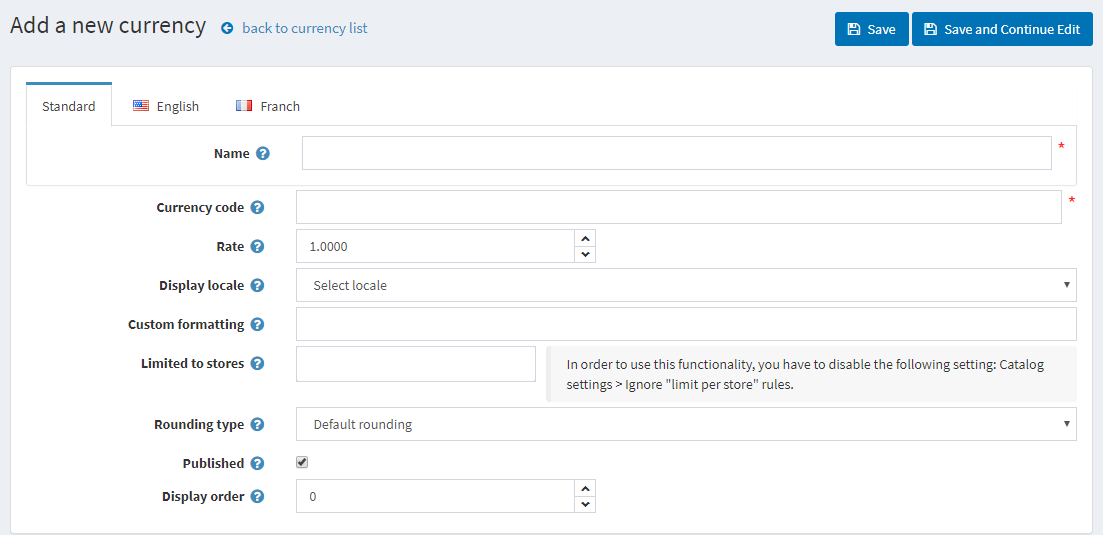
Define the currency settings:
- Currency Name.
- Currency code.
- Enter the exchange Rate against the primary exchange rate of the currency.
- From the Display locale dropdown list, select the display locale for currency values.
- Enter Custom Formatting to be applied to the currency values. In this field, you can specify any symbols for the currency displaying in public store, number of decimal places and so on.
- In the Limited to Stores select a pre-created store from drop-down list
- From the Rounding type drop-down list choose one of the types of rounding:
- Default rounding
- Rounding up with 0.05 intervals (0.06 round to 0.10)
- Rounding down with 0.05 intervals (0.06 round to 0.05)
- Rounding up with 0.10 intervals (1.05 round to 1.10)
- Rounding down with 0.10 intervals (1.05 round to 1.00)
- Rounding with 0.50 intervals
- Rounding with 1.00 intervals (1.01-1.49 round to 1.00, 1.50-1.99 round to 2.00)
- Rounding up with 1.00 intervals (1.01–1.99 round to 2.00)
- Select the Published checkbox, to enable this currency to be visible and selected by visitors in your store. The system supports a multi-currency pricing display. If you have several published currencies, customers will be able to select the currency they want.
- In the Display order field, enter the display order of this currency. A value of 1 represents the top of the list.
- Click Save.
Click Get live rates in the Currencies window. The window is expanded as follows:
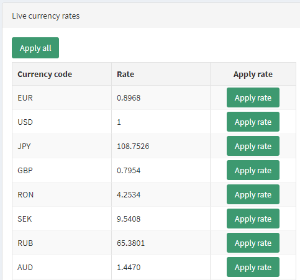
You can check all the rates here and apply manually new rates for all the needed currencies.