Payments
Setting up Payments
Payments is the core of eCommerce. This section will cover global store settings that allow payments to be received.
Payment Methods
A payment method is how a customer pays for the order. Both online and offline transactions are supported. For the online methods, integration with third-party payment gateways is done, so that customer’s credit card information will be automatically sent through the gateway (as either an authorization or an authorization and charge) upon completion of an order. You can have multiple payment methods active at one time. The user can select how he/she wants to pay at the checkout.
To define payment methods go to Configuration → Payment Methods.
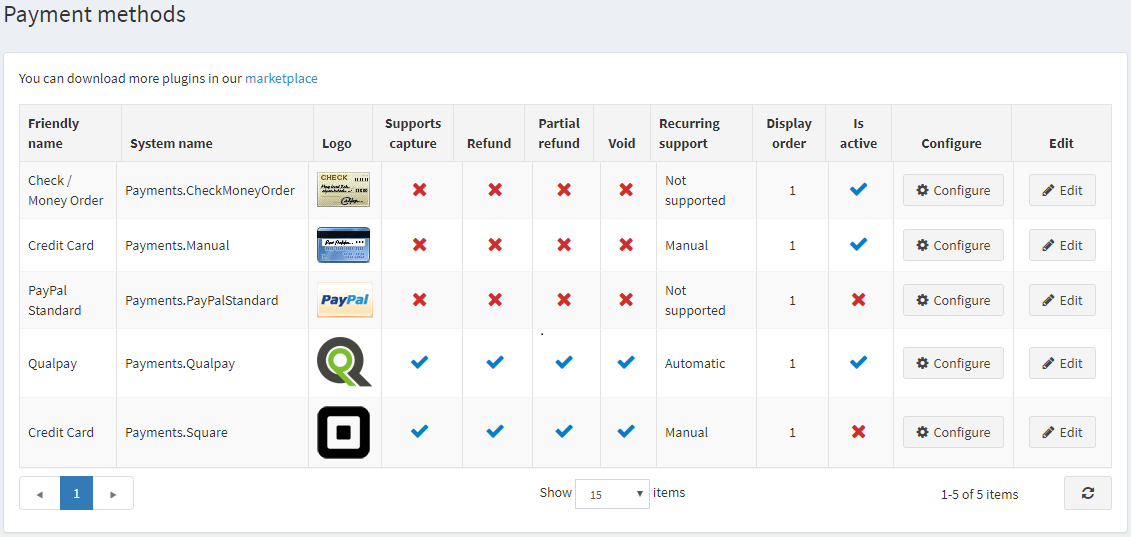
To activate a payment method, Click Edit beside the required method, tick the Is active checkbox and click Update. The Is active option changes from false to true.
Different payment methods support different options. There are 4 payment options you can tick as active or not (supported or not):
- Supports capture, whether this method allows processing money transfer after the amount was charged.
- Refund, whether this method allows making a money refund after the amount was charged and captured already.
- Partial refund, whether this method allows making a partial money refund after the amount was charged and captured already.
- Void, whether this method allows making a money refund before the amount was charged (when the payment status is pending).
Click configure beside a payment method to set it up.
Manual Processing (Credit card)
This is a special gateway that allows all orders to be successfully entered on the site, but it does NOT charge the customer or make any calls to any live gateway. It is recommended to use this payment method if you want to perform one of the following:
- Process all orders offline
- Process them manually via another back-office system
- Test the site end-to-end before going live

- Define how the payment will be displayed in the after checkout mark of payment as field
- Define the additional fee for using this method
- Define whether to apply a percentage additional fee to the order. If not enabled, a fixed value is used.
Paypal Standard
To use PayPal Standard plugin as a payment method please follow these steps:
1. Register a Business account on www.paypal.com. Following the link https://www.paypal.com/bizsignup/. Then fill in the information about yourself and your business:
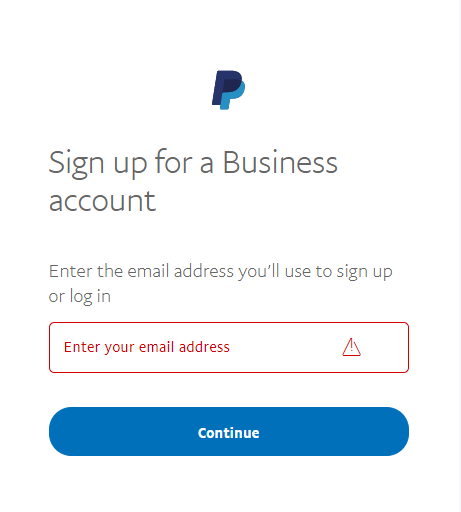
NOTE:
If you already have an account you will be redirected to the authorization
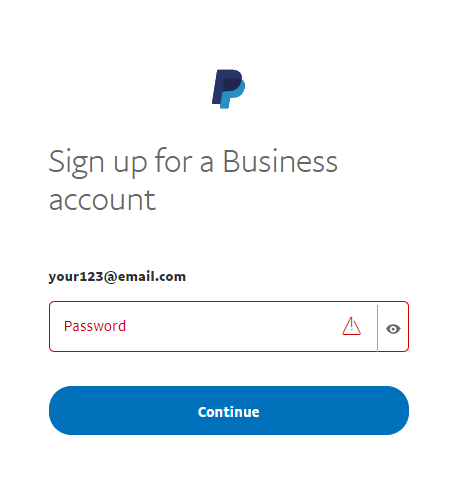
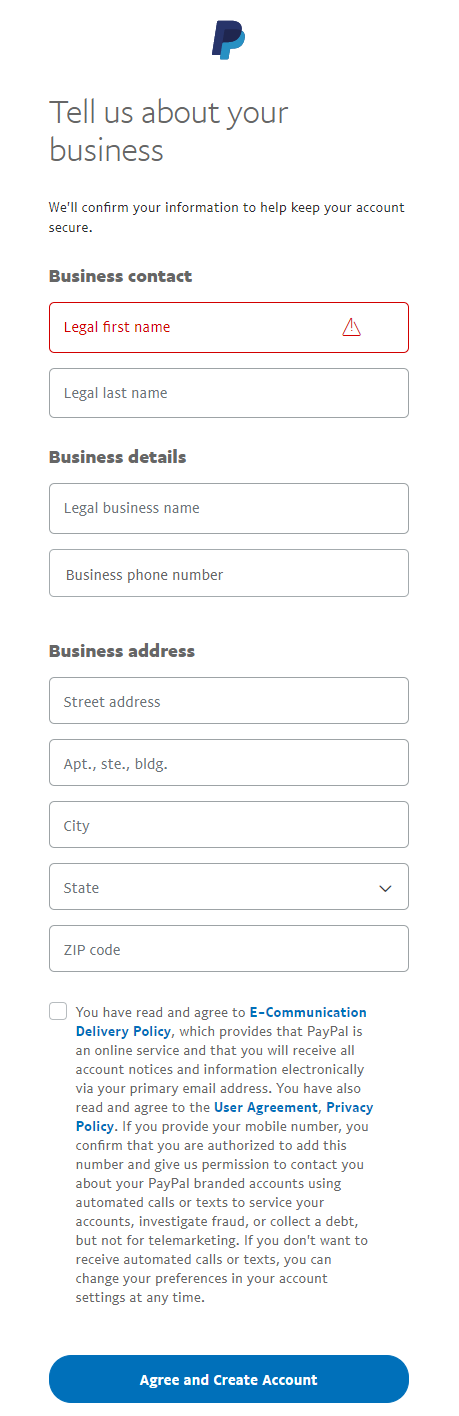
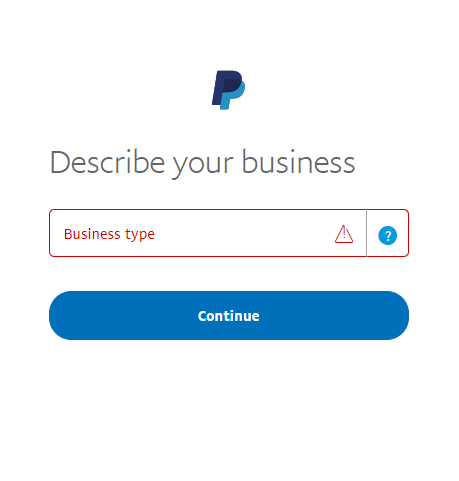
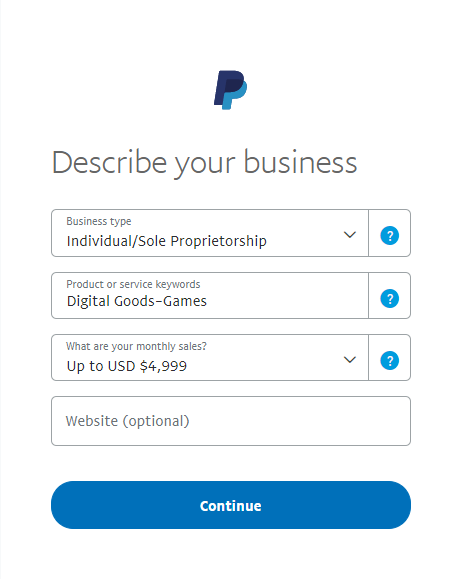
2. In the top navigation bar, click on the Settings icon
3. Select Website payments in the left panel and click on Update in the Website preferences line
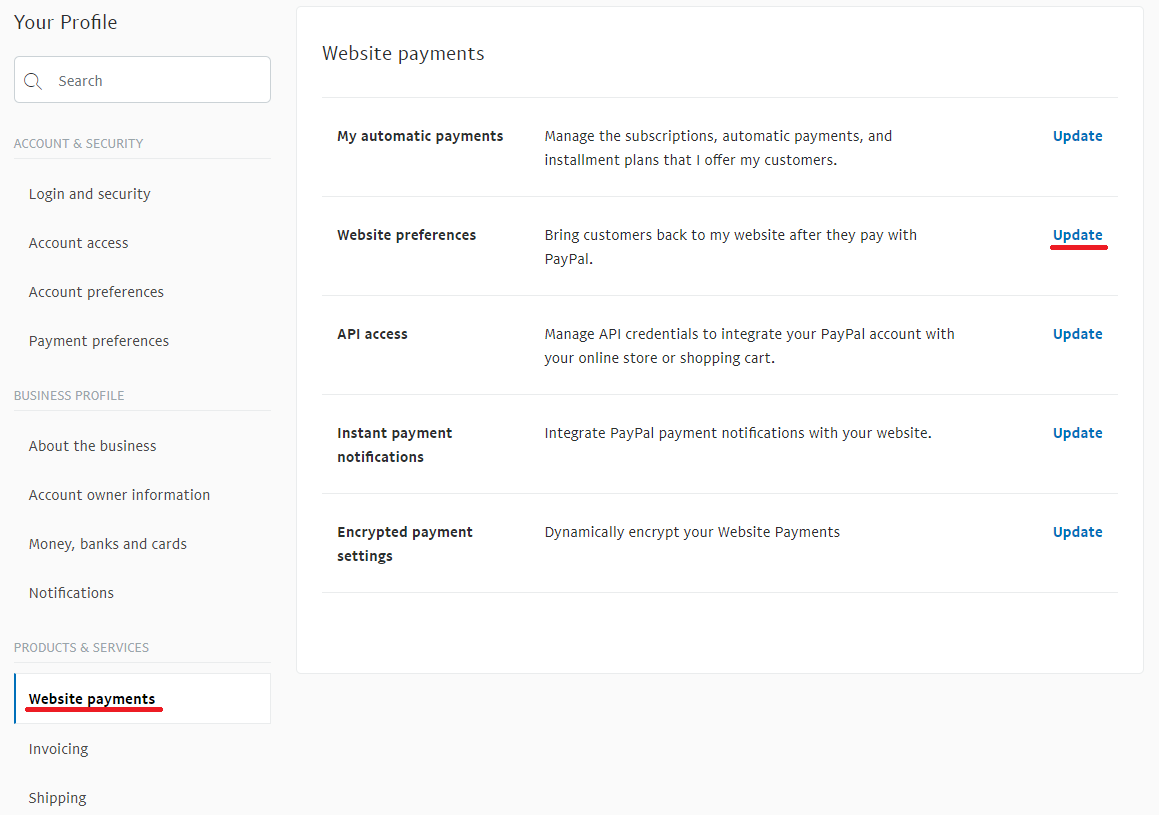
4. In the Auto return for website payments section set the switch to On. As the Return URL enter the URL of your site, which will be receiving ID transactions sending by PayPal after customer payment.
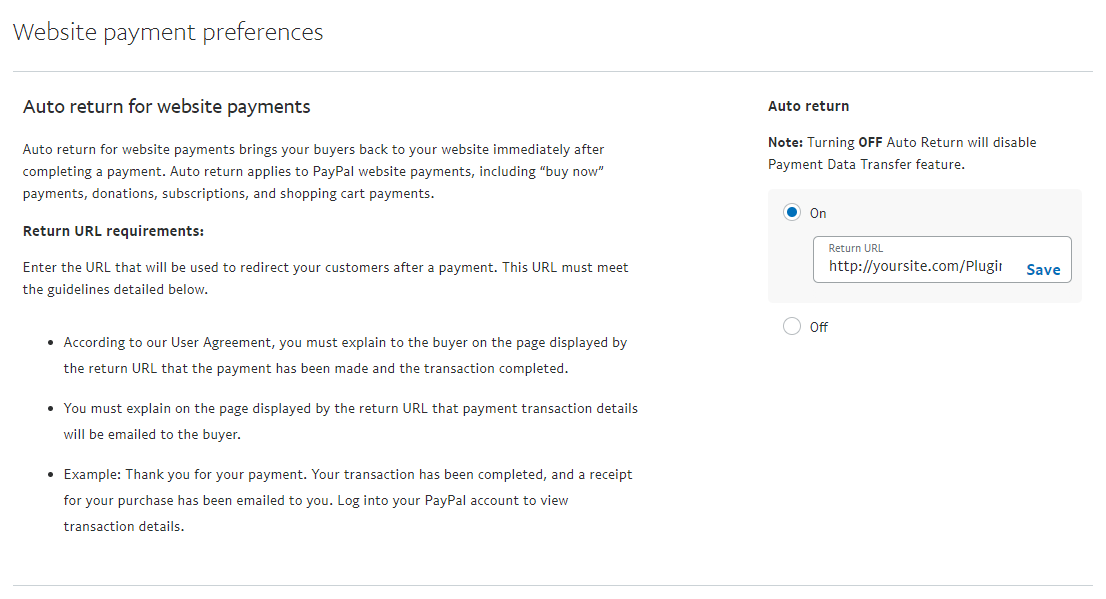
5. In the Payment data transfer section set the switch to On and copy Identity Token.
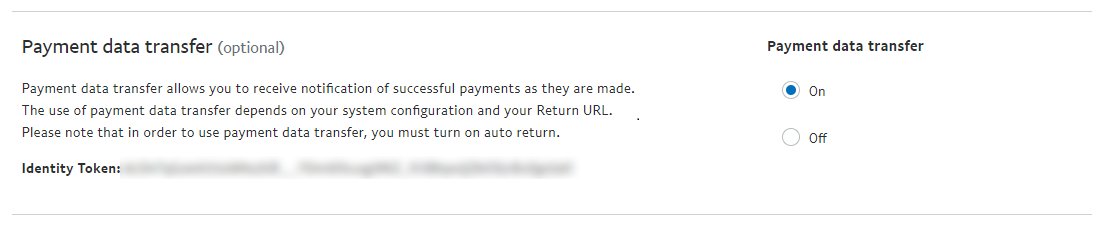
6. To configure the plugin in the admin panel go to Configuration → Payment methods, in the PayPal Standard line click on Configuration

- In the Business Email field enter an email specified when registering a Business account on paypal.com.
- In the PDT Identity Token field enter the copied Identity Token from clause #5.
- Click Save
For the IPN (Instant Payment Notification) activation:
- Select Notifications in the left panel and click on Update in the Instant payment notifications line
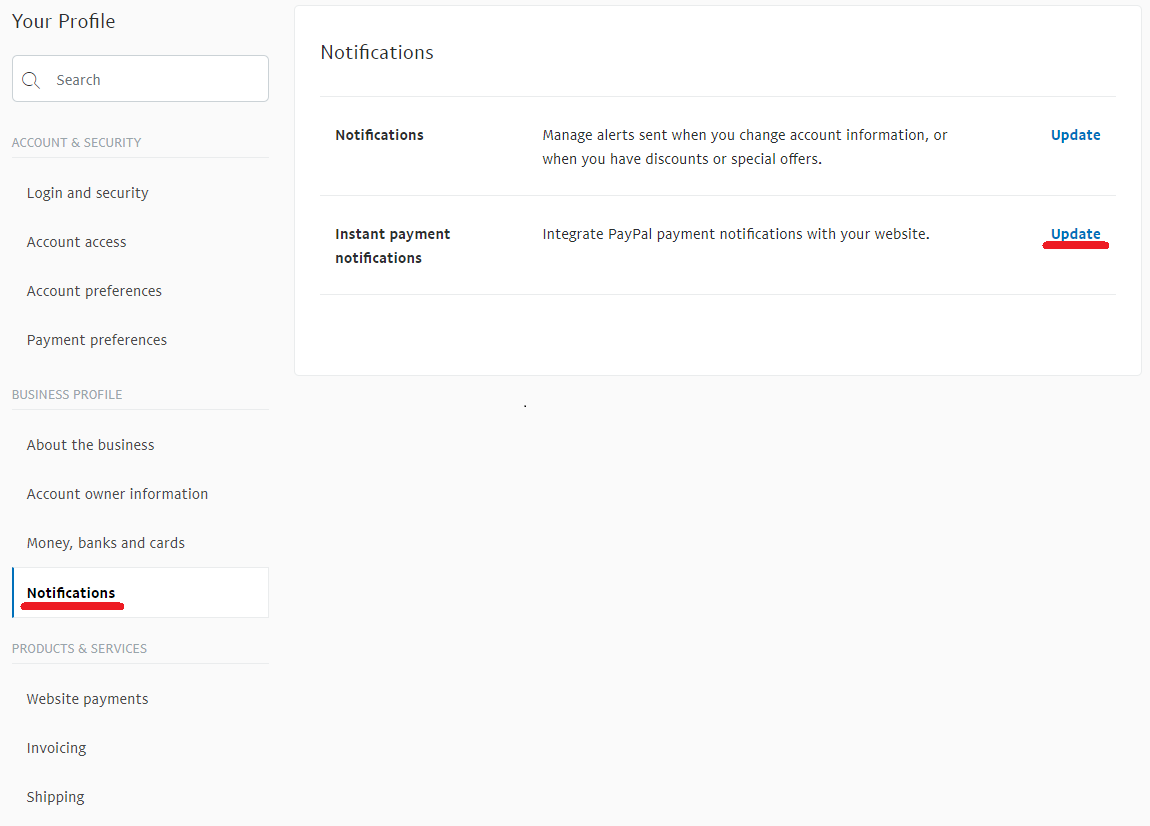
- Familiarize yourself with the information regarding IPN and click Choose IPN Settings

- Select Receive IPN messages (Enabled). As Notification URL enter URL of your IPN handler
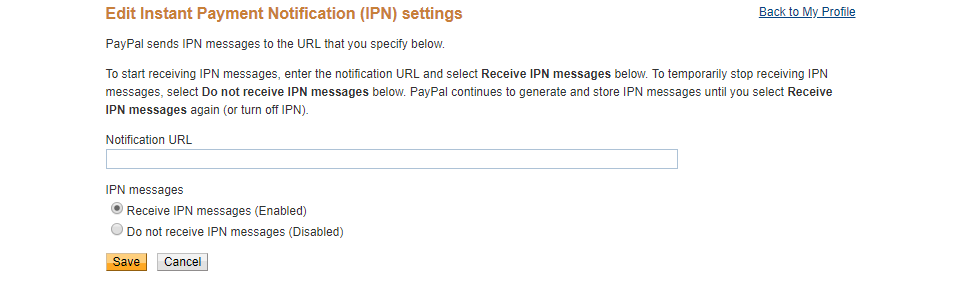
- Click Save. You should get a message that you have successfully activated IPN.
Known Issues
Error: Things don't appear to be working at the moment (Paypal)
If you see the above error "Things don't appear to be working at the moment. Please try again later"

The error is caused by a setting within your PayPal Account.
Step 1: On the left sidebar under "Products & Services" click "Website Payments"
Step 2: Click "Update" next to the "Website Preferences" section
Step 3: Scroll down to "Encrypted Website Payments" section, and select "Off" from the right side and then save your changes.
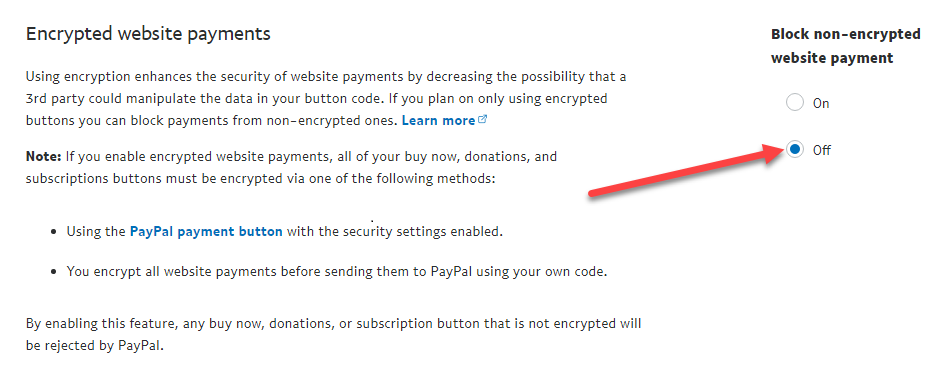
After saving the change you may go back to your site and try the button/forms again and they should work.
Payment Statuses
You can check payment statuses in Sales → Orders :
- Pending: when a transaction is not approved yet.
- Authorized: when the amount was charged, but not captured or transferred, just the credit card was verified.
- Partially refunded: when order paid and partially refunded.
- Voided: when an order was cancelled before get paid.
- Refunded: when an order was cancelled or returned and the amount needs to be refunded after get paid.
- Partially refunded: when an order partially was cancelled and the amount needs to be refunded after get paid.
- Paid: when the order was Paid.