Templates
Templates are the precursor to Drafts.
This article discusses adding, editing, and deleting templates, creating letterheads, and importing templates.
Adding a Template
To add a new campaign, select Add New Template on the Campaign Creator screen to configure Campaigns within BCERTin using the Template Editor.
Note: Emails will be displayed differently in different email clients, which is why it can be useful to test your email on various email providers, such as Microsoft Outlook and Apple Mail, and a mobile device.
Editing a Campaign Template
To open the template editor, click on the name of the Campaign and select Edit on the dropdown menu to open the Template Editor.
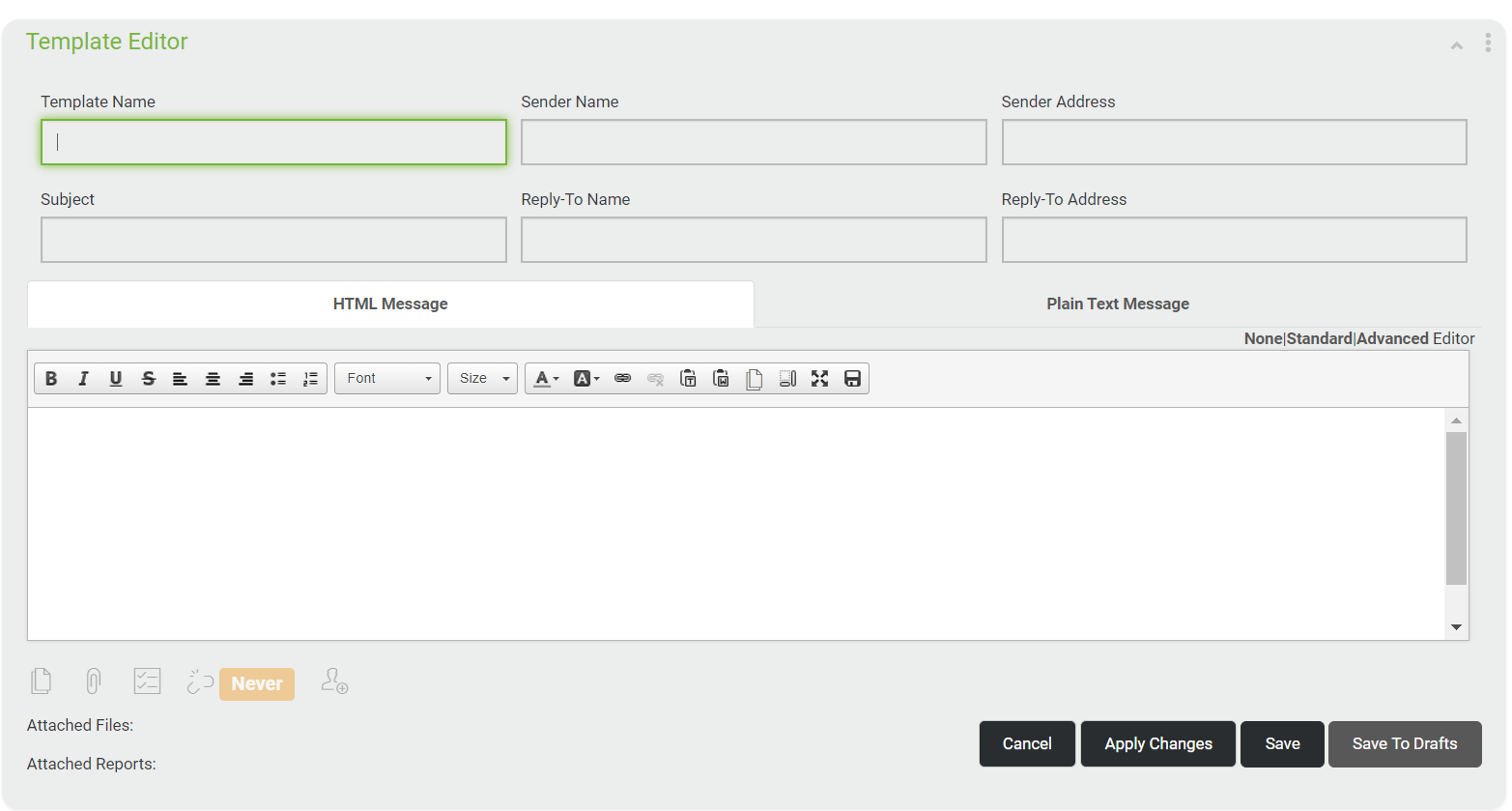
The CKEditor allows you to format your text. CKEditor is a WYSIWYG text editor designed to bring common word processor features, like those found on Microsoft Word or Open Office, directly to web pages. Please refer to the CKEditor User Guide for details on how to use the CKEditor.
Name and Address
Template Name is the name you entered for your template.
Sender Name is the name that will appear on the email when it is received in the contact's inbox.
Sender Address should match the sender's name.
Subject is the headline or topic of your template.
Reply-To Name should match the sender name and auto-fills from Sender Name if left blank.
Reply-To Address should match the sender address and auto-fills from Sender Address if left blank.
Deleting a Campaign Template
Clicking a Template Name on the Campaign Templates list and selecting Delete from the pop-up menu allows you to remove a Campaign Email from the system. Doing so displays the Delete Template Confirmation Window.
Letterheads
Users can send emails without having access to the campaign creator. When users select 'Send Letter' from Group Contact Operations, they are given a list of all the templates with the word letterhead in the title.

Add letterhead to the title of your template so anyone who belongs to that project space will be able to use it.
From 'Search Results' select the contacts to whom you would like to send and choose 'Send Letter.' Then select the letterhead of your choice from the dropdown menu.
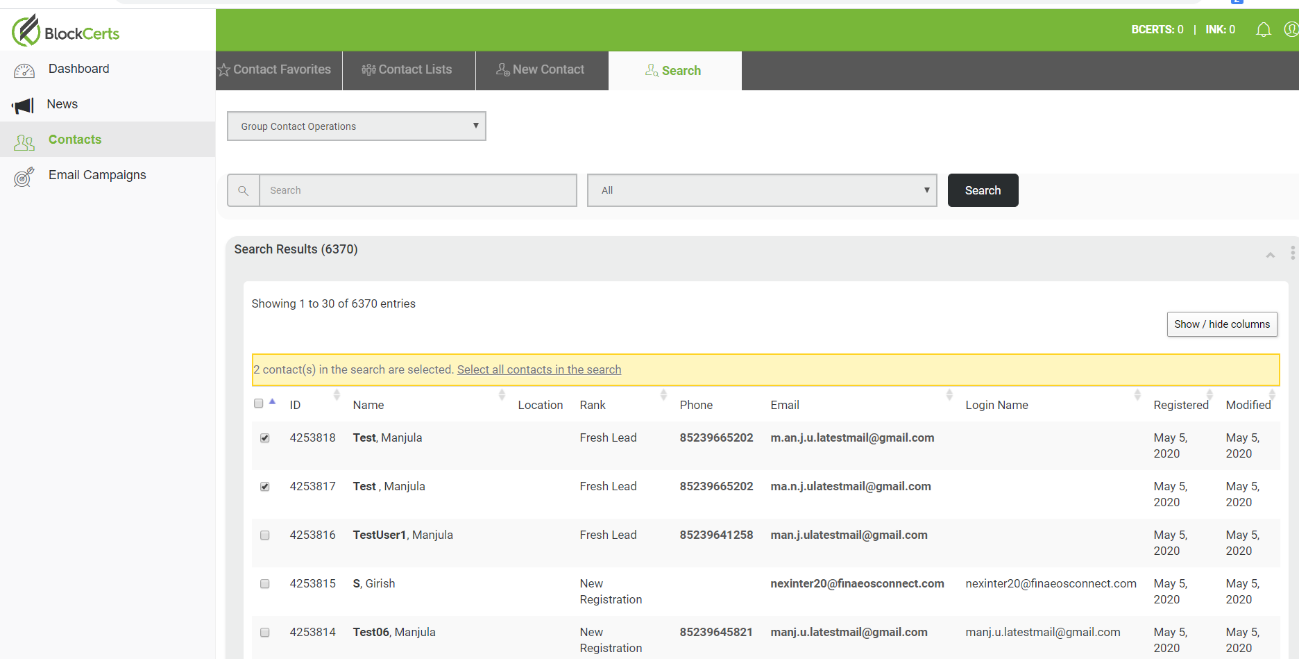
Import Content
In the Import Content portion of the screen, select whether to use an HTML or URL Template and then click Select Template. The screen expands to display a number of ready-to-use Templates.
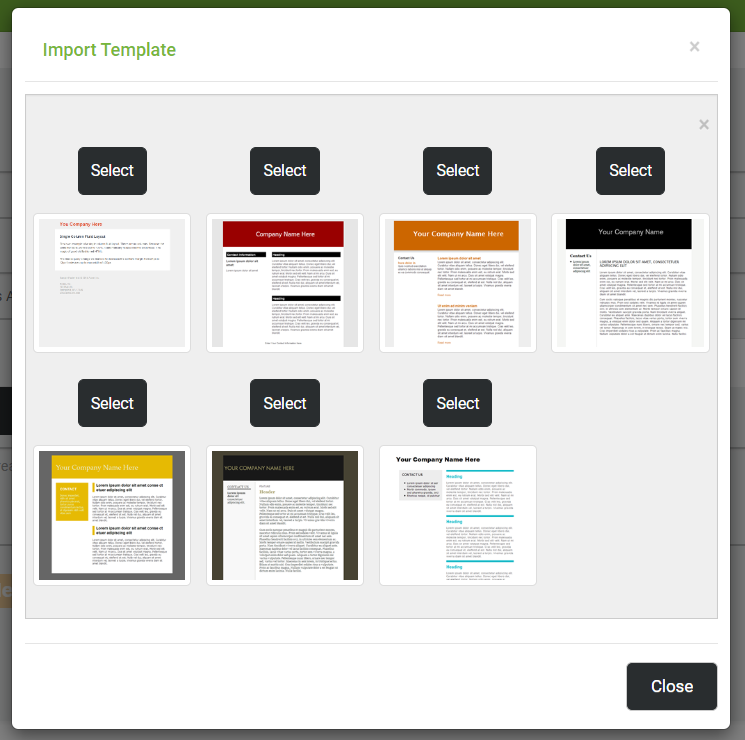
Select the template and click OK to return to the Add New Template screen with the Template displayed within the word processor on the screen.