Notes
The Notes gadget in BCERTin features Notebooks and individual Notes. Think of notes as pages in a notebook. A Notebook can have any number of individual notes
Use Notes to easily share internal policies, market data, logins and passwords, history, records, and so on. Create links to the notes to share with the world
Once you have set up the Notebook, you can create Notes. Select the notebook where you want to add your note, and click the “New” button to add a new note
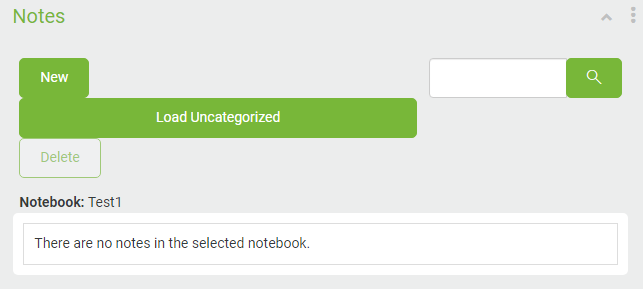
Create a Note
When you want to create a new note, click on  button which will take you to the Notes Editor where you can create your own note
button which will take you to the Notes Editor where you can create your own note

BCERTin Editor
The notes editor has many formatting options provided through the integrated CK Editor
For users with the knowledge of HTML, you can work in HTML, by clicking to view the  . This is also useful if you want to duplicate the HTML in a template and copy it over to another note, email, campaign, activity, etc
. This is also useful if you want to duplicate the HTML in a template and copy it over to another note, email, campaign, activity, etc
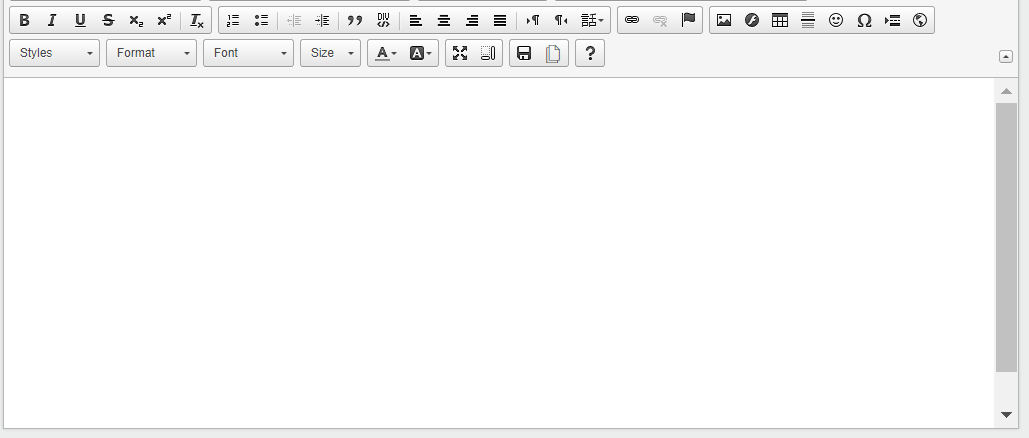
Some useful features:
 Makes the editor go fullscreen
Makes the editor go fullscreen
 Insert a link. Highlight some text first then click this link to hide the link behind a title.
Insert a link. Highlight some text first then click this link to hide the link behind a title.
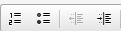 Ordered List, Bullet List, Indent
Ordered List, Bullet List, Indent
Linked Contacts
Search and select contacts to link them to this note, and this note will appear on their contact record
View a Note
To view a note, you need to select View option from the drop down list. Refer below

This selection displays the details of the selected note. Refer to the screen shot below
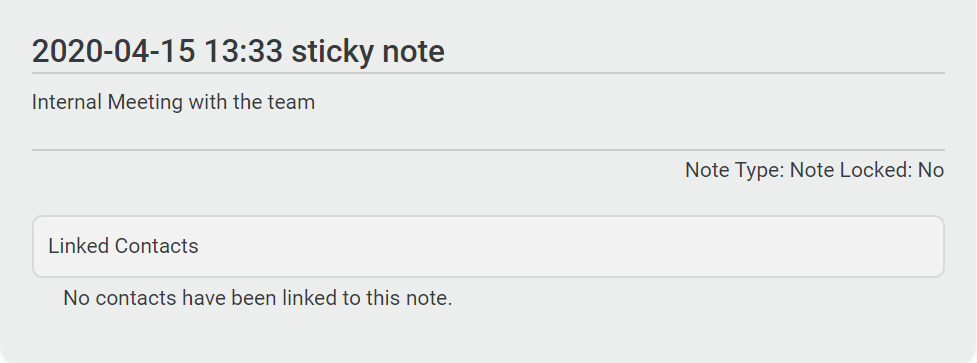
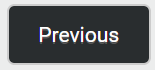 and
and 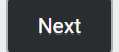 buttons will enable you to view the details of the other notes available in the list without exiting the current page. It is possible to Edit and Create Link to this note from the current page
buttons will enable you to view the details of the other notes available in the list without exiting the current page. It is possible to Edit and Create Link to this note from the current page
Edit a Note
To edit a note, you need to select Edit option from the drop down list. The Notes editor is displayed where changes can be made to the current note. Edit page looks very similar to the “Create a Note” page except that the information is already displayed.
NOTE: Only the owner of the note can edit the note
Refer to the screen shot below
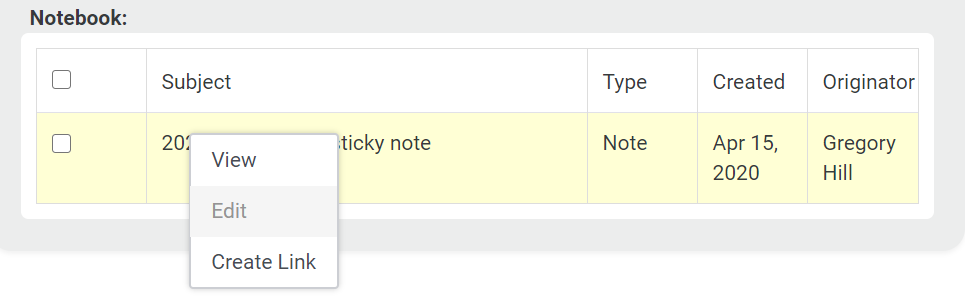
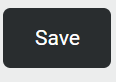 button allows you to save the changes and
button allows you to save the changes and 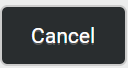 button allows you to return back to the previous page without saving any changes
button allows you to return back to the previous page without saving any changes
Create a Link
Links allow you to share notes and files. Click on the note you want to share and select Create Link option from the drop down link. Refer below
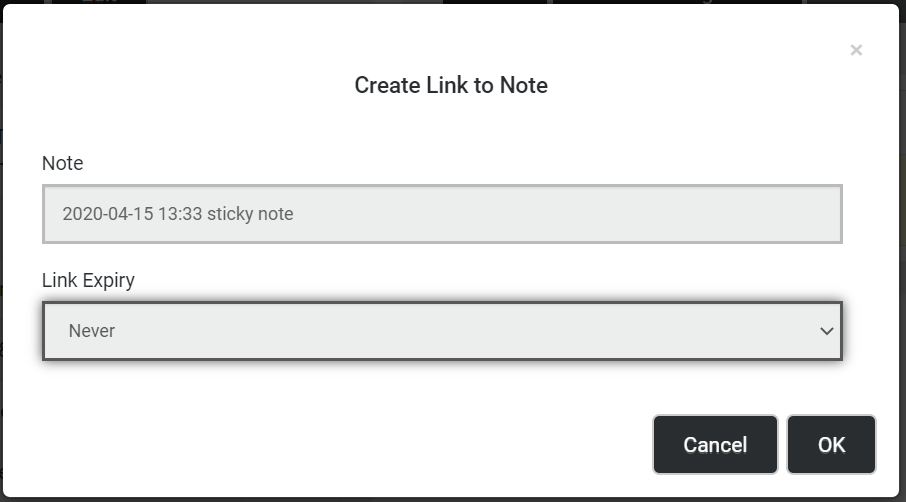
Click on one of the following:
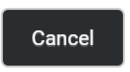 - this button will close the current window and return to the previous page without creating a link to the note
- this button will close the current window and return to the previous page without creating a link to the note
 - this button will create a link and display as shown below
- this button will create a link and display as shown below
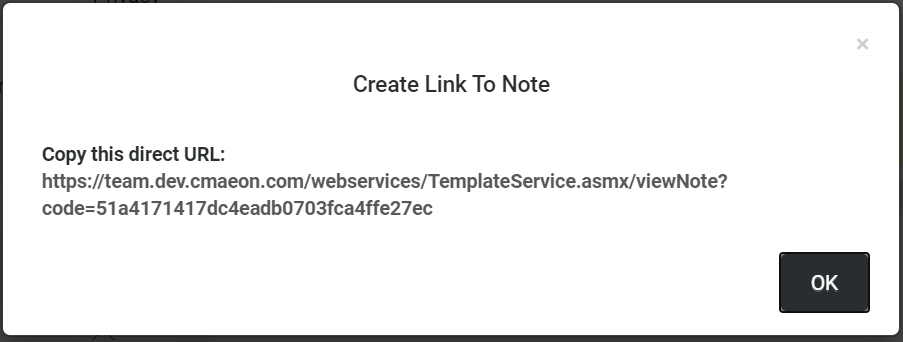
Copy this URL link and then Click  button to close this window
button to close this window
Use Case Story
Mr. Smith has decided to create a notebook where he can store all the meeting minutes as notes. Let us see how he does this
1. Click  button below Notebooks to display the following window
button below Notebooks to display the following window

Smith enters a “Name” for the notebook and leaves the box checked to make the notebook public. He then selects  button to save the notebook
button to save the notebook
2. Now he decides to edit the notebook and clicks 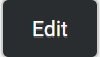 button to display the Edit Notebook window as shown below
button to display the Edit Notebook window as shown below
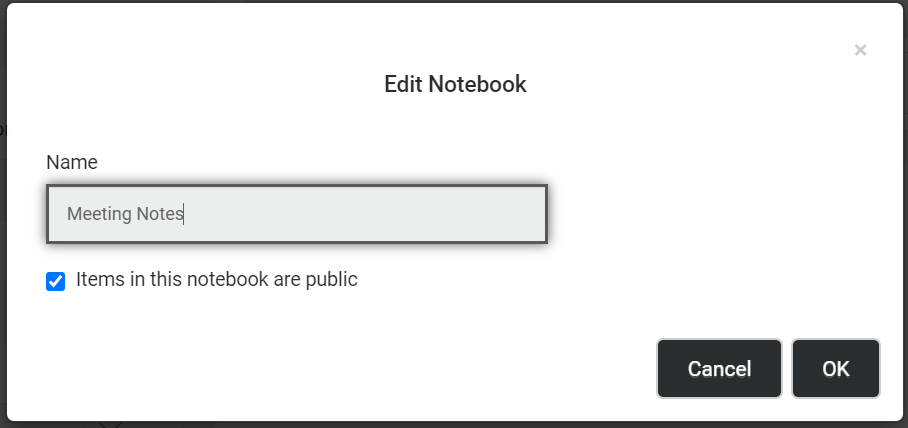
He decides that no change is required and so clicks 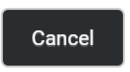 button which closes the window
button which closes the window
3. Now he decides to add a meeting minutes as note to the notebook. He clicks 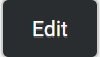 button to display the notes editor as shown below
button to display the notes editor as shown below
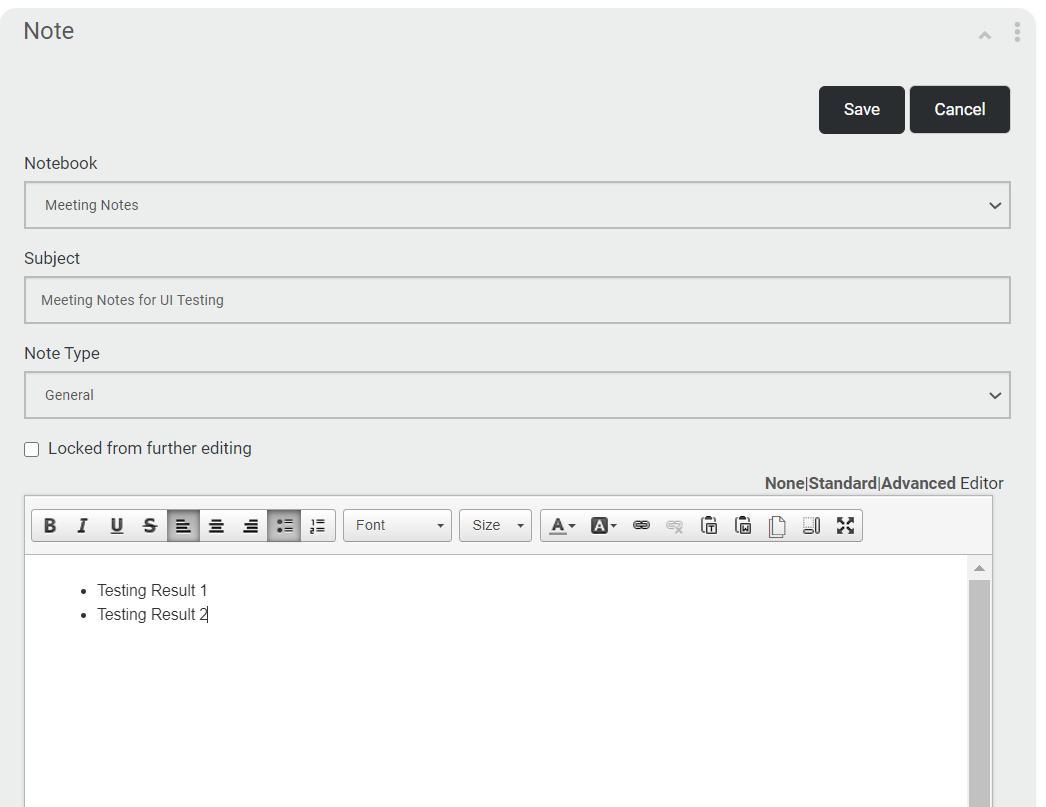
He enters the meeting minutes for UI Testing discussion and saves the note in the “Meeting Notes” notebook. Refer below to view the note created for meeting notes notebook
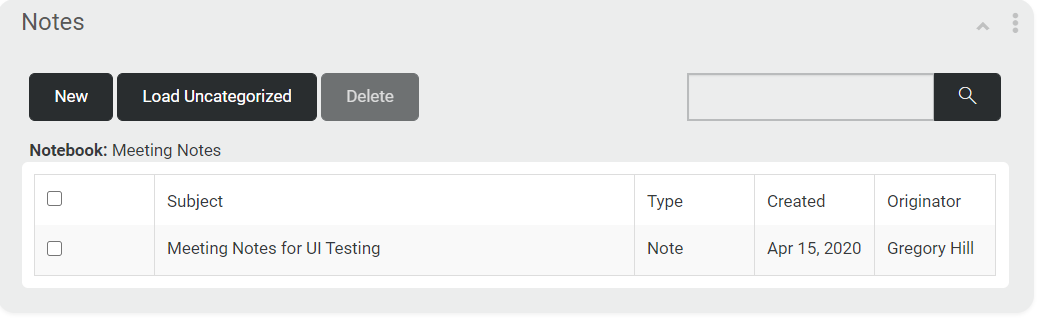
4. Mr. Smith wants to make sure that he has entered all the information in the note, so he clicks on the note which displays a drop down list as shown below
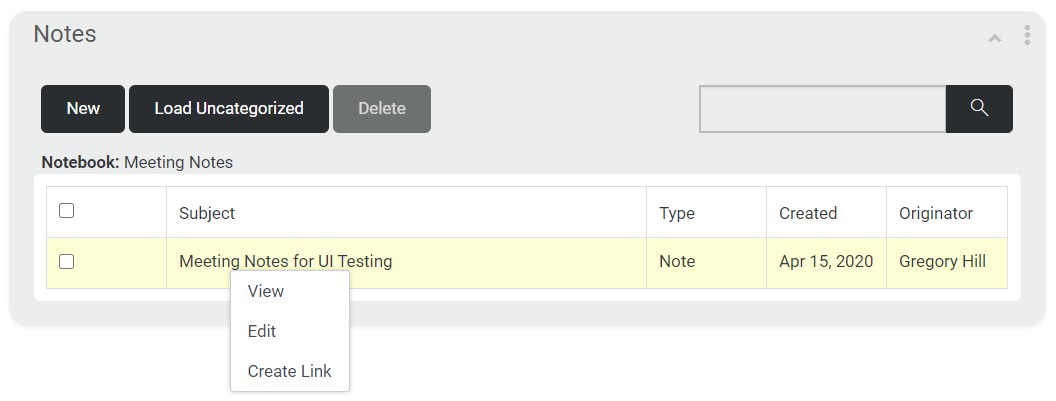
5. He selects View option which displays the notes editor where he is able to view the contents of the note as shown below
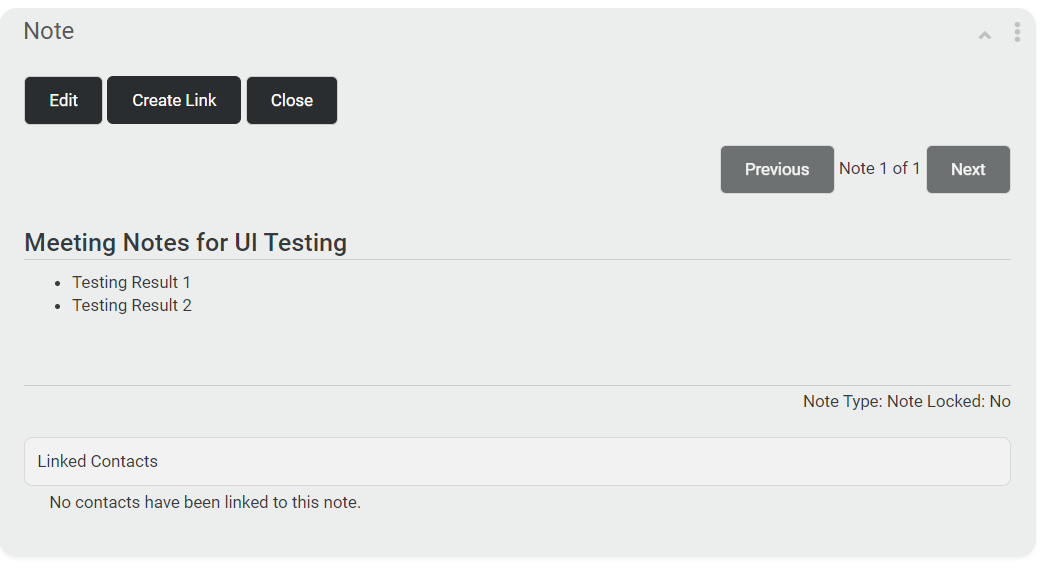
6. He makes changes to the note and clicks 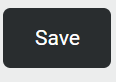 button to save the changes
button to save the changes
7. Now Mr. Smith is happy that there is a place holder for all his meeting minutes