Contacts
Contacts are your clients, employees, business partners, prospective employees, customers, suppliers, leads, and so on. They could be a contact from Outlook, a business card, your address book, a lead capture form, or another CRM program.
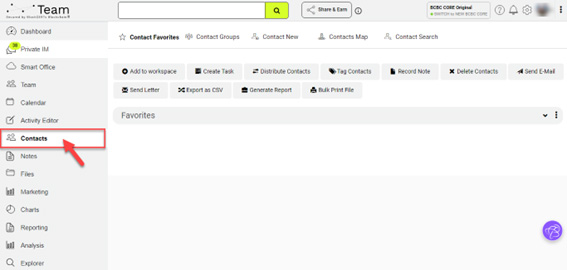
Using the Contacts menu option, you can navigate through your entire contact database. It also provides features to keep contacts organized so that you can keep your conversations going at a moment’s notice.
You can select the contact from your “Favorite” or customized groups, as well as search for contacts and add new ones. Each contact also has a custom profile, through which you can access more information (such as additional email addresses, phone numbers, company, etc.) about the contact, make personalized notes about them, and view the history of your conversations with that contact.