Notepad
Notepad gadget is located on the Dashboard and it is like “sticky notes” which is used like a reminder of things that a user has to do on a day to day, weekly, etc. basis
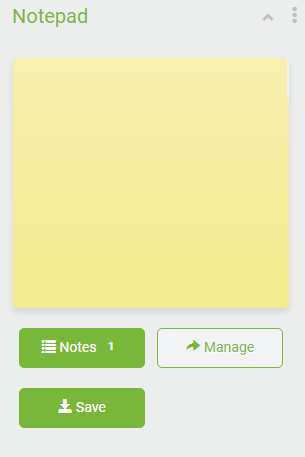
 icon display a drop down list that has two options
icon display a drop down list that has two options
- Getting Started – Provides a tour of how to use the Notepad gadget and its features
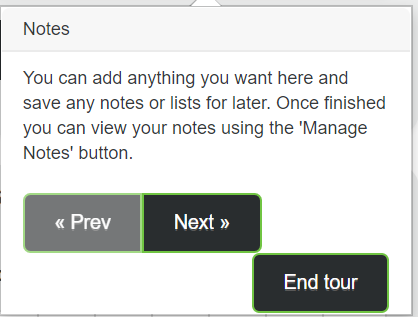
Next button will take you to the next page of the tour
Prev button will take you to the previous page of the tour
End tour will enable you to close the window
2. Minimize is used either to hide / unhide the contents below “Notepad” gadget
Creating a Note
Let us now see how to create a note on this Notepad. Type in some notes for example “Internal Meeting with the team” as shown in the screen shot below
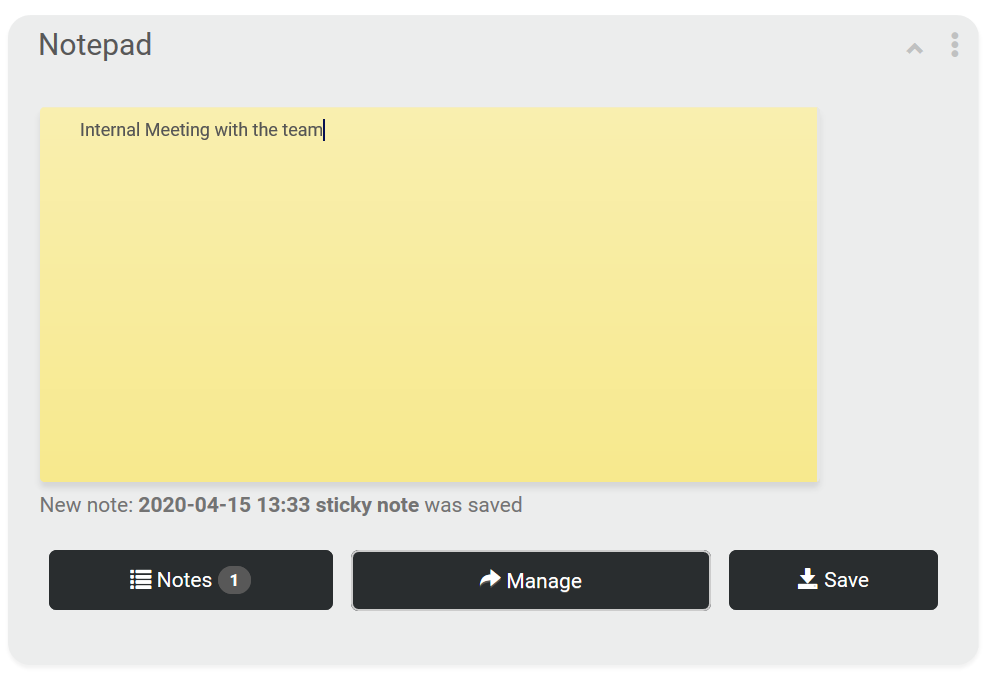
Click  button to save the newly created note. The addition of the note to the existing list of Notes is displayed with the number next to Notes button (e.g.
button to save the newly created note. The addition of the note to the existing list of Notes is displayed with the number next to Notes button (e.g. 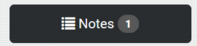 )
)
Viewing the list of Notes created
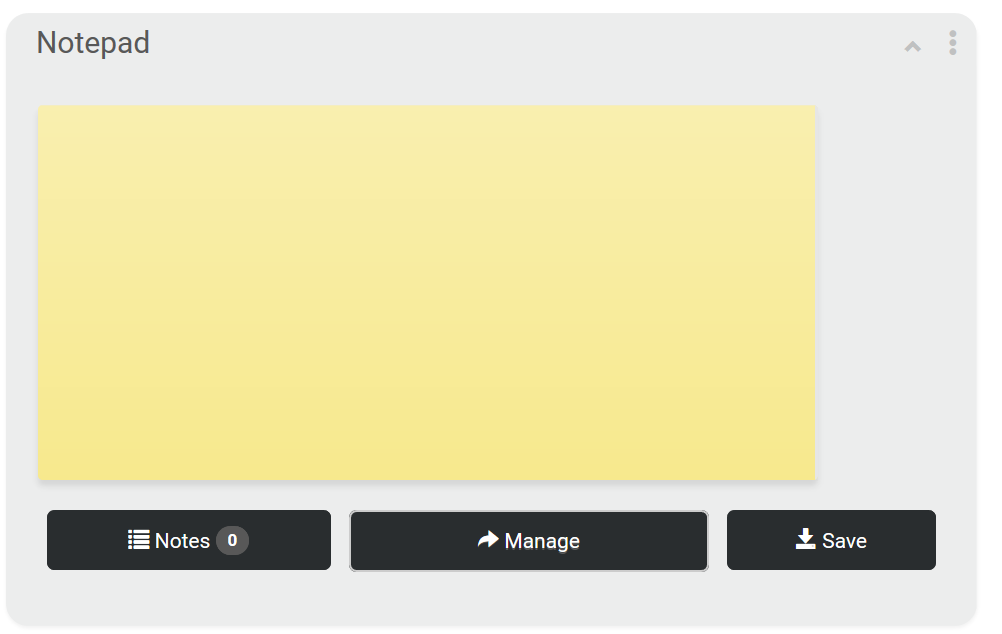
To view the list of notes created using Notepad, click on  button. You can also organize your notes and create a notebook. Refer to the screen shot below which lists all the Notes created so far
button. You can also organize your notes and create a notebook. Refer to the screen shot below which lists all the Notes created so far
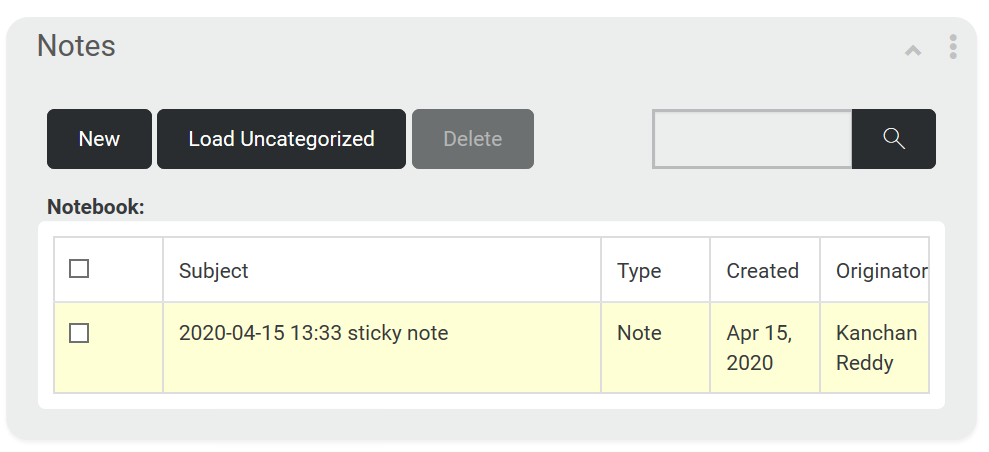
Or select 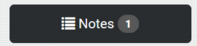 button to view a list of notes created through the Notepad as shown below
button to view a list of notes created through the Notepad as shown below
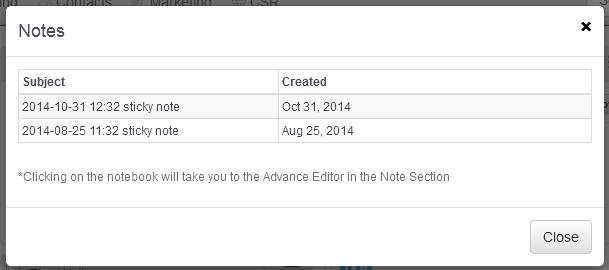
Viewing the details of a Note

To view all the notes created using Notepad, click the  button.
button.
To view the contents of the an individual note, click on one of the “subject” and it displays a drop down list through which you can View, Edit or Create Link for the selected Note
Select View option if you want to view the details within a Note or click on a note below “Subject” in the Notes window to display the details within the note
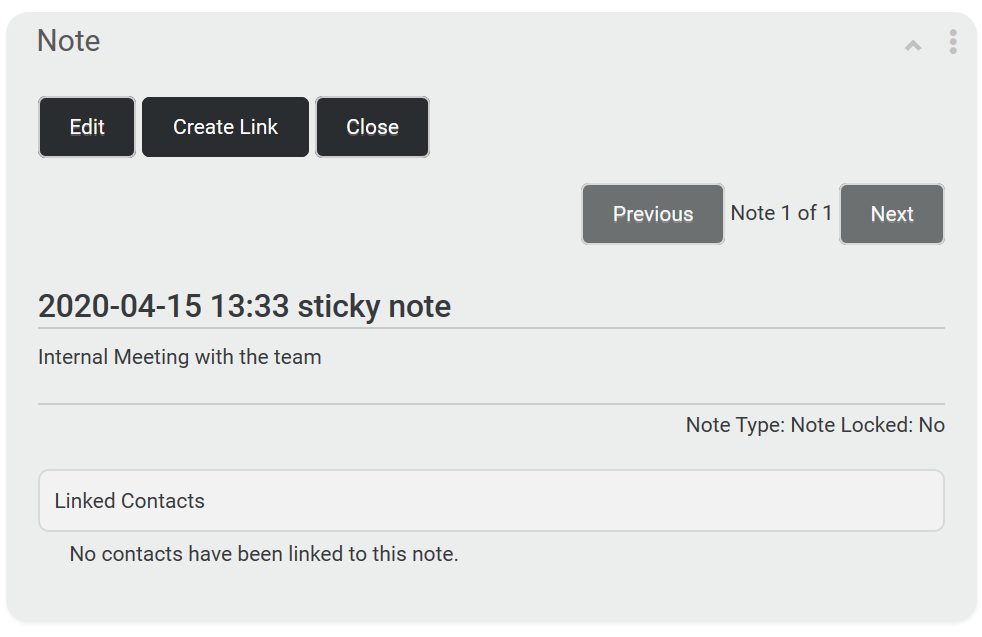
Edit a note created using Notepad
Click the  button as seen above and update the note as needed. Once the note is updated and saved, the updates to the note will be seen in the Notepad gadget.
button as seen above and update the note as needed. Once the note is updated and saved, the updates to the note will be seen in the Notepad gadget.